Labview 7.1 Drivers
National Instruments LabVIEW Drivers Software. Several versions are available for each instrument, suitable for use with LabVIEW versions 8.2, 7.1. I've just received the TH-03 Themperature Data Logger and installed the PicoLog software and it seems to work Ok. However I like to used the Labview drivers which.
Version 1.00 Aug 7, 2009 If you are unable to download software, please check the following:. Please register a myHioki account and then use it to log in to the myHioki service. Product firmware (product upgrades) and computer application software can only be downloaded for products you have registered on the myHioki service. LabVIEW driver(LV3390E.zip) Windows XP SP3(32-bit) Vista(32-bit) WindowsVista is confirmed on LabVIEW 8.2 only. Specifications 1.This is the LabVIEW driver for the 3390 Power Analyzer. This LabVIEW driver can control and collect data from 3390. However,it is not capable of controlling all functions.
For details,refer to the Function Manual. 3.Please refer to ”Sample Program Instruction.pdf” about the DEMO function.
4.The functions are confirmed with LabVIEW 6.1, 7.1, 8.2 and 8.6. Note that the file cannot be opened on the former version if it is overwritten by the later version of LabVIEW. 5.The version of the 3390 should be 1.06 or later.
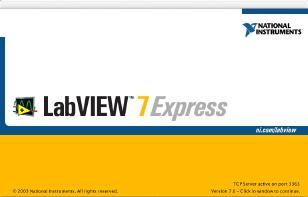
Version Upgrade History V1.00 (Newest Version) ・Release Operating Environment LabVIEW 6.1, 7.1, 8.2, or 8.6 CPU: Pentium 4 or faster OS: WindowsXP SP3(32bit), Vista(32bit) (Vista is confirmed on LabVIEW 8.2 only.) Screen resolution: higher than 1024x768 pixels Memory: 1GB or more Interface: LAN is required HDD: 3.50MB of free space or more Contact Information ・We welcome your opinions, requests, and comments on the operation of this software, and also request that you report any bugs that you may discover. Please contact us by e-mail at the address shown below. ・Please note that by sending us any opinions or requests, you are granting us permission to make use of those opinions or requests. ・E-mail: os-com@hioki.co.jp (Hioki E. Corporation, International Sales and Marketing Section).
LabVIEW 7.1.1 Readme LabVIEW 7.1.1 Readme November 2004 This file contains important information about LabVIEW 7.1.1, including installation and upgrade issues, compatibility issues, and changes from LabVIEW 7.1. Refer to the for the latest information about LabVIEW 7.1.1. Fixed an issue where a function in a For Loop produces incorrect results if all inputs wired to the function are constants or computed constants, at least one of the constants is outside the For Loop, and auto-indexing is disabled for the output tunnel. Fixed issues related to thread synchronization and shared resources associated with the error handler VIs, timing Express VIs, and the Timed Loop VIs. Refer to the for more information about this problem. Fixed an issue where the Max & Min function produces incorrect results when it operates on 2D arrays in Compare Elements mode if you wire both outputs.
Labview 7.1 Drivers
Fixed an issue that causes 100% CPU usage and decreased redraw performance on a remote front panel client when you view a VI that contains a graph or chart with dynamic or waveform data wired to it. Fixed an issue where the Spectral Measurements Express VI always returns results based on the units of the input, even when you set Result to dB. Fixed an issue where LabVIEW might crash if you wire some types of cluster data to the bottom input of the Subtract function but you do not wire the top input. Fixed an issue where LabVIEW might crash when you copy an Event structure that has no events defined. Windows Fixed an issue where the LabVIEW Base Package might crash when you select a Storage VI from the Functions palette. Refer to the for more information about this problem.
Windows Fixed an issue where error 1046 occurs when you use the Xmath Script node. Refer to the for more information about this problem. Windows Fixed an issue where error 1047 occurs if you wire string, path, real scalar, real vector, or real matrix data to the MATLAB Script node and you are using MATLAB 7.0 or later. Refer to the for more information about this problem.
Windows Fixed an issue where NI-DAQmx error –200088 occurs if the first time you access a MAX-based NI-DAQmx task is through an NI-DAQmx Property Node. Refer to the for more information about this problem. Mac OS Fixed an issue where LabVIEW might hang while you run certain VIs on a dual-processor computer with Mac OS X, particularly on dual-processor G5 systems. Linux Fixed an issue where LabVIEW might crash on launch on Linux distributions with kernel 2.6 using the ext3 file system and with the dirindex option enabled.
Refer to the for more information about this problem. In the Japanese version of LabVIEW, fixed an issue where the dialog box you use to edit the events for an Event structure displays the wrong event. You must mass compile the LabVIEW 7.1 directory after you install LabVIEW 7.1.1. If you do not mass compile, you will experience unexpected program dialog boxes and degraded performance of LabVIEW. Refer to the following instructions before you mass compile. Note: You must have administrator privileges or root access to mass compile the LabVIEW directory. If you have the LabVIEW Datalogging and Supervisory Control (DSC) Module installed, you might receive up to four dialog boxes prompting you to mass compile certain directories when you launch LabVIEW after you install LabVIEW 7.1.1.
National Instruments recommends that you click the No button in these dialog boxes. Clicking the Yes button does not mass compile all directories that must be mass compiled. Therefore, you would need to mass compile again to mass compile the entire LabVIEW 7.1 directory. If you receive these dialog boxes after you install the LabVIEW DSC Module with LabVIEW 7.1.1 and you already mass compiled the LabVIEW directory after installing LabVIEW 7.1.1, click the Yes button in these dialog boxes.
Complete the following steps if you have the Modulation, Sound and Vibration, or Spectral Measurements toolkits installed. After you install LabVIEW 7.1.1, launch LabVIEW.

Select Tools»Advanced»Mass Compile. Navigate to the LabVIEW 7.1 vi.lib addons NISML directory and double-click the nisml.llb. Double-click the. Folder to select that LLB. Click the Mass Compile button. The mass compile should take only a few minutes. Complete the following steps to mass compile the LabVIEW 7.1 directory.

If you have VI Logger installed, move the LabVIEW 7.1 vi.lib addons VI Logger directory to a location outside of the LabVIEW 7.1 directory, such as to your desktop. If it is not already open, launch LabVIEW 7.1.1. Select Tools»Advanced»Mass Compile. Navigate to the LabVIEW 7.1 directory, open the directory, and click the Select Cur Dir button. Click the Mass Compile button.
The mass compile might take a few hours. If you have VI Logger installed, move the VI Logger directory you moved in step 1 back to its original location in the LabVIEW 7.1 vi.lib addons directory. If you install any toolkits or modules with LabVIEW 7.1.1 in the future, you should mass compile the LabVIEW directory again to make sure all the installed VIs are updated to LabVIEW 7.1.1. Refer to the for more information about how LabVIEW 7.1.1 affects other toolkits and modules. If you install a new version of a toolkit or a driver after you install LabVIEW 7.1.1 and mass compile, you might need to uninstall the old version of the toolkit or driver before you install the new version. Windows Measurement & Automation Explorer displays a LabVIEW version of 7.1 even after you install LabVIEW 7.1.1. In LabVIEW, select Help»About LabVIEW to display the correct version number.
Windows If you install Application Builder with the LabVIEW Base Package or Full Development System after you install LabVIEW 7.1.1, you must reinstall LabVIEW 7.1.1. You also should reinstall LabVIEW 7.1.1 if you upgrade LabVIEW from the Base Package to the Full or Professional Development Systems or from the Full to the Professional Development System. Complete the following steps to reinstall LabVIEW 7.1.1. After you download and extract the LabVIEW 7.1.1 update files, navigate to the components LV711 directory in the LabVIEW 7.1.1 update files and double-click the LabVIEW711.msi file. When the installation program prompts you to modify, repair, or remove the installation, click the Remove button. After the uninstallation is complete, double-click the LabVIEW711.msi file again to reinstall LabVIEW 7.1.1. Windows If the LabVIEW 7.1.1 installation program fails, navigate to each subdirectory of the components directory and run each MSI file individually.
Doing so might provide more information about the failure should you need to contact National Instruments technical support. Windows Use the Add or Remove Programs applet in the Control Panel to uninstall LabVIEW 7.1.1. Do not insert the LabVIEW 7.1 CD and select the remove option from the LabVIEW 7.1 installation program because doing so does not properly remove LabVIEW 7.1.1.
Labview 7.1 Download
© 2004 National Instruments Corporation. All rights reserved.